7 Cara Screenshot di Laptop dan PC Windows 10, 8 dan 7 Semua Merk
Di era digital saat ini, screenshot atau tangkapan layar menjadi salah satu hal yang penting untuk dilakukan, baik untuk keperluan pekerjaan, pendidikan, maupun hobi. Jika Anda sering menggunakan laptop, Anda pasti pernah memerlukan screenshot.
Screenshot adalah tangkapan layar yakni mem-foto tampilan yang ada di layar laptop / komputer untuk kemudian disimpan sebagai sebuah gambar, yang bisa anda save atau share tunjukkan ke orang lain.
Pernahkan anda di chat seseorang "Eh kirim SS nya dong" dan anda bingung apa sih SS itu? SS adalah singkatan dari Screenshot seperti yang sudah dijelaskan diatas.
Banyak sekali kegunaan screenshoot atau biasa juga di sebut screen capture diantaranya sebagai dokumentasi bukti pembayaran, bukti chat dengan orang lain, menyimpan kata-kata bijak, maupun sebagai bukti kepada rekan kerja dan lain sebagainya.
Mungkin anda sudah terbiasa screen shot menggunakan handphone Android seperti screenshot samsung maupun iOs iPhone, karena caranya sangatlah mudah. Namun sedikit berbeda jika anda menggunakan laptop yang belum mendukung layar sentuh.
Sebenarnya cara screenshot di laptop dan PC windows 10, windows 8, maupun win 7 itu hampir sama, begitu juga dengan screenshot di laptop Asus, Acer, Toshiba, HP dll secara umum bisa menggunakan tombol keyboard ( PrtSc ) Print Screen letaknya ada di deretan atas pojok sebelah kanan. lalu untuk melihat hasilnya kita paste (Ctrl + V) di program komputer seperti Paint, microsoft word dll.
Meski begitu terkadang tidak semua merk laptop bisa, seperti axioo misalnya, untuk itu admin akan memberikan beberapa alternatif screenshot di Laptop dan PC yang dijamin work 100% dengan mengkombinasikan 2 sampai 3 tombol function di keyboard + aplikasi screenshot pc.
Note: Perlu diketahui, label untuk tombol Print Screen ini umunya bertuliskan PrtSc, namun dibeberapa laptop bisa berbeda, ada yang bertuliskan “prt sc”, “prt scr”, “prnt scrn” dan Prt sc sysrq. Jadi disesuaikan saja dengan keyboard yang anda miliki.
1. Tombol Fn + PrtSc
- Buka jendela program yang ingin anda screenshot
- Tekan secara bersamaan Tombol Fn + PrtSc. (untuk tombol Fn nya sendiri ada di keyboard deretan bawah sebelah kiri). Cara ini akan meng-capture keseluruhan layar yang tampil dilayar PC atau laptop anda
- (Sampai sini anda belum bisa melihat hasilnya karena sementara tersimpan di clipboard, Jadi anda perlu mem-pastenya di program komputer lainnya misalnya di paint atau microsoft word dll).
- Buka program Paint, klik Ctrl + V secara bersamaan.
Nah setelah ter-paste di word /paint, disitu anda bisa mengeditnya, misal menambah kata/tulisan, menandai bagian tertentu, mewarnainya dan sebagainya.
2. Tombol Alt + PrtSc
Alternatif kedua anda bisa menggunakan Alt + PrtSc, (untuk tombol Alt nya sendiri ada di deretan bawah sebelah kiri) seperti gambar diatas. Tekan tombol Alt + PrtSc secara bersamaan.
Kemudian untuk melihat hasilnya, sama seperti cara pertama tadi, anda harus mem-paste nya di program computer. seperti paint, excel, word dll.
Perlu diketahui, cara kedua ini berbeda dengan cara pertama tadi, karena yang ter-capture / ter-screenshot hanya jendela yang aktif saja, misal cursor mouse berada di program Google Chrome, maka yang ter-screenshot hanya jendela Google Chrome saja. Cara ini dinilai lebih praktis karena anda tidak perlu meng-crop bagian-bagian yang tidak perlu.
3. Tombol Logo Windows + PrtSc
Cara ketiga ini hanya bisa anda lakukan untuk screenshot di pc / laptop windows 10, yakni dengan menekan tombol Logo Windows + PrtSc, untuk tombol logo windowsnya bisa cek gambar diatas.
Cara screen capture di komputer / laptop ini terbilang lebih simple karena gambar langsung tersimpan di folder gambar (pictures) => screenshot (tangkapan layar). Tidak seperti 2 cara sebelumnya yang mesti di paste terlebih dahulu.
Tak banyak yang menyadari fungsi kehadiran tombol logo windows di keyboard laptop, yang sebenarnya jika kita kombinasikan tombol lainnya akan mempersingkat tugas kita di depan laptop.
Contohnya:
- Win + I = Membuka Pengaturan (setting)
- Win + D = Meminimize / menampilkan seluruh jendela program yang aktif
- Win + L = Me-Lock / mengunci laptop
Dan masih banyak lagi tentunya. InsyaAllah di artikel berikutnya, akan saya bahas.
4. Tombol Logo Windows + Shift + S
Jika 3 cara sebelumnya meng-screenshot keseluruhan layar, maka dengan kombinasi tombol Win+Shift+S ini anda bisa capture sesuai keinginan, untuk win 10 ada beberapa pilihan bentuk yang tersedia, berikut ini caranya:
Tekan tombol Windows+Shift+S (secara bersamaan)
Maka layar akan terlihat lebih redup dan muncul pop up pilihan untuk bentuk screenshot yang diinginkan, silahkan pilih salah satu. misal yang sebelah kiri ini.
Arahkan cursor mouse kemudian tekan, tahan dan arahkan sesuai area screenshot yang anda inginkan. Contohnya saya mengcapture halaman situs bedapedia ini.
Kemudian di pojok kiri bawah akan muncul pop up tools Snip & Sketch, klik disitu dan akan terbuka program Snip & Sketch dan anda bisa melakukan editing atau bisa langsung menyimpannya di folder manapun sesuka hati.
5. Snipping Tools
Untuk alternatif yang ke 5 ini merupakan cara ss di laptop yang saya rekomendasikan untuk pengguna windows 10 karena merupakan aplikasi screenshot bawaan win 10, Dan sebenarnya hampir sama seperti cara ke 4 diatas, hanya saja anda tidak perlu menekan 3 kombinasi key.
Dan menurut saya ini lebih fleksibel, karena kita bisa meng-capture di pc laptop dengan bentuk meliuk-liuk sesuai yang kita inginkan. Nah untuk caranya;
Klik pada menu pencarian, lalu ketik snipping tool, lalu pilih program snipping tool tsb.6. Program Lightshot
Nah cara screenshot di laptop ini juga paling recomended dan selalu saya gunakan dari mulai windows 7, 8 hingga windows 10 (seperti yang saya gunakan saat ini). dan bisa untuk semua jenis merk laptop baik itu Asus, Acer, Toshiba, Axioo, Lenovo, Dell, HP dan lain sebagainya.
Aplikasi screenshot di laptop ini size nya pun sangat sangat ringan hanya 2,66 MB versi 5.5.0.7 (saat artikel ini di buat) dan penggunaannya pun sangat simpel. Untuk caranya;
- Pertama tentunya instal program lightshot terlebih dahulu (bisa search di google)
- Jika sudah terinstal, klik PrtSc, jika tidak bisa, perlu menambahkan Fn di depannya jadi klik Fn+PrtSc (secara bersamaan)
- Maka layar akan redup, lalu click & drag sesuai bentuk yang anda mau.
- Sebelum di save, anda bisa meng-edit nya terlebih dahulu membuat tulisan, coretan, warna dsb. Selain itu anda pun bisa menduplikasi, share di social network maupun bisa langsung di print out dll.
Oia untuk kekurangannya menurut admin hanya 1, kita hanya bisa membuat screenshot berbentuk kotak atau persegi panjang, tidak bisa meliuk-liuk seperti menggunakan program Snipping Tool 😔.
7. Game Bar
Nah cara yang terakhir ini pun bawaan dari windows 10 dan sebenarnya di peruntukkan untuk merekam sebuah permainan di PC / laptop, namun di dalamnya ada menu screenshot yang bisa anda gunakan.
Caranya tekan Tombol Windows + G, lalu aktifkan menu capture, lalu pilih menu take screenshot.
Maka untuk melihat hasilnya ada di folder This PC > Videos > Captures
Dengan cara ini anda meng-screenshot keseluruhan layar seperti cara pada nomor 1 - 4 diatas.
Demikianlah Cara Screenshot di Laptop dan PC Windows 10, 8 maupun 7 mudah disertai dengan gambar dan bisa untuk semua merk laptop.
Kesimpulan
Kesimpulannya, jika anda masih menggunakan windows di bawah 10 yakni win xp, 7 dan 8, admin menyarankan menggunakan program Lightshot, karena selain ringan, penggunannya pun simpel dan mudah.
Sedangkan jika anda sudah menggunakan win 10 ke atas, bisa menggunakan snipping tool karena penggunaannya mudah dan bisa men-screenshot dengan bentuk dan area yang diinginkan.
Sekian. Semoga Berhasil 😉











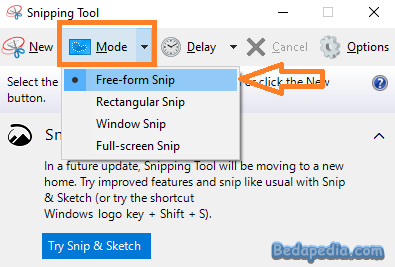


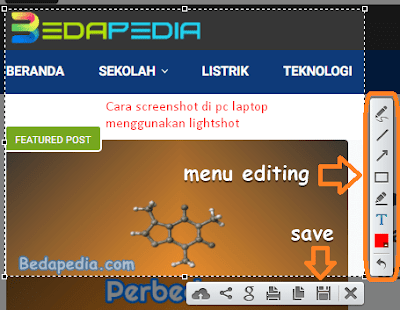


Posting Komentar untuk "7 Cara Screenshot di Laptop dan PC Windows 10, 8 dan 7 Semua Merk"